Interface description
Accel VR Pilot 2019.2 is the command post used by the operator of the Accel VR system. From Accel VR Pilot 2019.2, the operator loads databases and models, adjusts system settings, chooses rendering options, establishes and manages connections, and handles the monitoring of the user in the immersive environment.
The interface of Accel VR consists of three distinct areas.
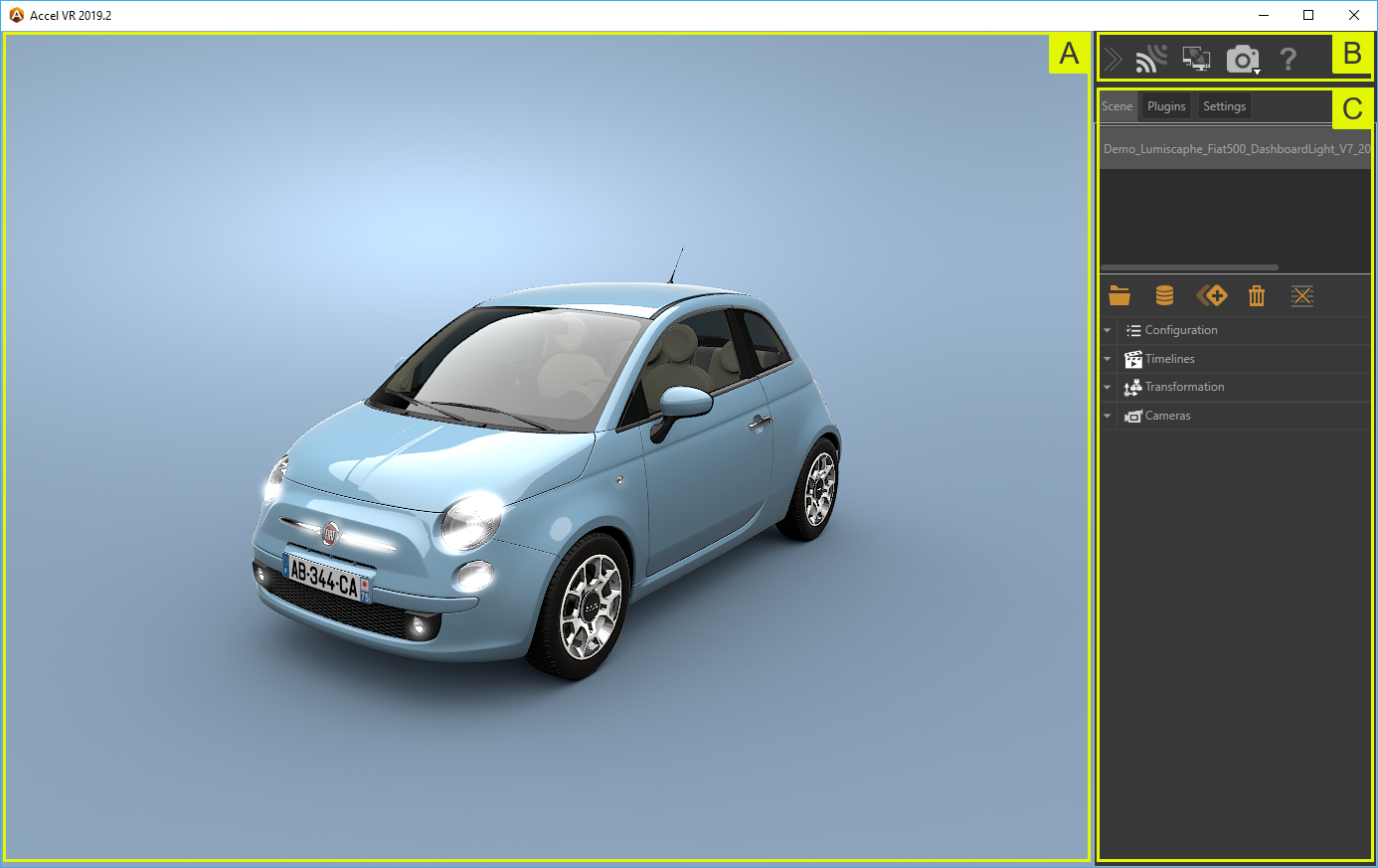
Figure 9 : Accel VR Pilot interface.
The View
 : The View is the visualization space in which the content of the scene is represented.
: The View is the visualization space in which the content of the scene is represented.
This space acts as a remote control screen. A remote operator can thus manipulate the camera in this 3D scene without taking the place of the observer interacting with the main 1:1 scale visualization device.
The Toolbar

Figure 10 : The toolbar
 : The toolbar gives access to:
: The toolbar gives access to:
-
 Activate/deactivate Accel VR Pilot 2019.2 connection to Accel VR Unit 2019.2 to run rendering.
Activate/deactivate Accel VR Pilot 2019.2 connection to Accel VR Unit 2019.2 to run rendering. -
 Connect and synchronize pilot with other instances of Accel VR. (Requires a license option.) See details to add other immersive systems in the Peers paragraph.
Connect and synchronize pilot with other instances of Accel VR. (Requires a license option.) See details to add other immersive systems in the Peers paragraph. -
 Display a scene in VR according to the pilot point of view.
Display a scene in VR according to the pilot point of view. Display a scene in VR according to the operator point of view.
Display a scene in VR according to the operator point of view. Hide a scene in the View. This feature is useful for saving resources for example.
Hide a scene in the View. This feature is useful for saving resources for example. -
 Give all the information to know the software: version number, user manual, license change, version changes and license contract.
Give all the information to know the software: version number, user manual, license change, version changes and license contract.
The Configuration Browser
 : The Configuration Browser can be used to import, open a Digital Aspect Mockup and browse among the imported products.
: The Configuration Browser can be used to import, open a Digital Aspect Mockup and browse among the imported products.
It provides constant access to the most common tools to configure :
- one or more Digital Aspect Mockups (DAMs),
- the positioning of one or more DAMs in the environment,
- the environment,
- scene rendering by the main computer (pilot),
- remote rendering units,
- synchronization with other immersive devices.
- import and open a Digital Aspect Mockup (DAM).
Click on this icon to open the Repository browser. It is necessary to import a DMA into the repository browser to visualize it in immersion. To do this, click Import button at the bottom right of the window. You will have the choice between importing a file (DMA) from your hard drive or from Lumis 3D.
to open the Repository browser. It is necessary to import a DMA into the repository browser to visualize it in immersion. To do this, click Import button at the bottom right of the window. You will have the choice between importing a file (DMA) from your hard drive or from Lumis 3D.
- If you choose to import a file from your hard drive, just browse the content of your computer, select the file you want to import and then click Open.
- If you choose to import a file from Lumis 3D you will be prompted to sign in to Lumis 3D by using your user login and password. Browse the Lumis 3D content and then select the file you want to import by double clicking it (or single click on it and then Open).
Hold down the Shift key or the Ctrl key and click to select and open multiple databases at once. -
Depending on the database weight, the import can take several seconds.
-
The repository browser allows you to manage DAMs. At anytime you can delete a useless database by clicking on this icon
 .
.
Accel VR offers the possibility to reduce the Configuration browser to maximize the View while letting the main configuration tools of your model at your disposal.

Figure 11 : Accel VR with the Configuration browser collapsed
It consists of three different tabs.
The Scene tab
The Scene tab consists of four different accordion menus.
| Icon | Action | Description |
|---|---|---|
|
|
Show | Shows the selected product. |
|
|
Hide | Hides the selected product. |

|
Duplicate | Duplicates the selected product(s). |
|
|
Delete |
Deletes selected product(s) in View.
Hold down the Shift key or the Ctrl key and click to select multiple product instances you want to delete at once.
|
|
|
Delete all | Deletes all products at once. |
Configuration
Bookmarks allows you to run and combine different bookmark configurations.
Timelines
Timelines allows to animate your model with the commands below.
| Icon | Navigation Mode | Description |
|---|---|---|
|
|
Go to start |
Launches the animation in reverse mode. |
|
|
Play | Plays the animation. |
|
|
Pause | Pauses the animation. |
|
|
Stop | Stops the animation. |
It is also possible to control the animation with the slider.
Transformation
Transformation allows you to position, resize and configure your product instance in the View with the X, Y and Z axis.
Cameras
This section allows you to display camera bookmarks and add new ones by clicking this icon![]() . You can edit
. You can edit  each camera bookmark you have created in Accel VR by renaming them and changing their position.
each camera bookmark you have created in Accel VR by renaming them and changing their position.

Figure 12 : The Cameras accordion menu with a camera bookmark created by the user.
The Plugins tab
The Plugins tab lists manipulators and plugins used with your device depending on the license your bought.
For more details for how manipulators work, please refer to the Manipulators tab of the Advanced System configuration.
Here below the list of the available plugins:
 Clipping planes management
Clipping planes management
The clipping planes plugin allows you to section the object of the scene in a pre-designated plane in order to see its interior.
Accel VR allows the management and the display of three Clipping planes simultaneously.
With the accordion menu  you can directly:
you can directly:
- show (Active)
 or hide
or hide  the clipping planes.
the clipping planes. - move
 a clipping plane depending on X,Y,Z axis chosen.
a clipping plane depending on X,Y,Z axis chosen. - rotate
 a clipping plane depending on X,Y,Z axis chosen
a clipping plane depending on X,Y,Z axis chosen
Find below the clipping planes settings available from this icon  .
.
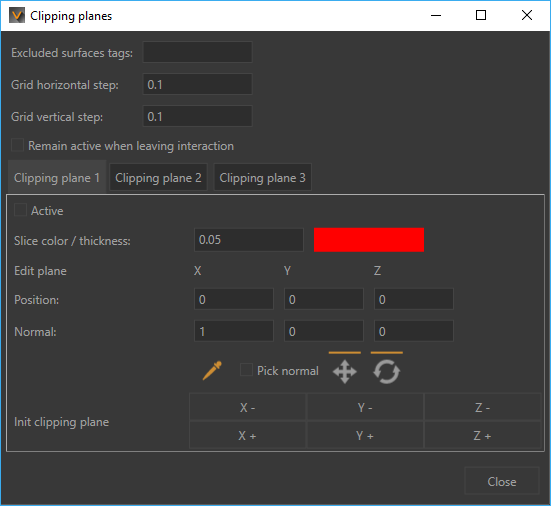
Figure 13 : Clipping planes windows
For more information, please refer to the Clipping Planes (Editor) chapter in the Patchwork 3D documentation. Accel VR excludes by default the label with the title NoClip.
You can set the horizontal and vertical grid spacing by entering a numerical value, or by using the up and down arrows of the keyboard.
Active clipping planes are visible in all open View and will clip through all products.
Check Remain active when leaving interaction, if you plan to combine the use of clipping planes with other interactions.
However, you can exclude certain surfaces from the clipping planes by entering in the Excluded surfaces tags field the surface tag you want to exclude. If you have several surfaces to exclude use semicolons between each tag.
You can choose the color of the slicing-edge and modify the Slice thickness of the line by entering a numerical value, or by using the up and down arrows of the keyboard.
![]() Selects a point of the surface which the clipping plane passes through the surface that you want to section. The clipping plane orientation will be perpendicular to the normal of the selection (Pick normal checked).
Selects a point of the surface which the clipping plane passes through the surface that you want to section. The clipping plane orientation will be perpendicular to the normal of the selection (Pick normal checked).

Figure 14 : Clipping planes example with 1 section

Figure 15 : Clipping planes example with 2 sections
 Interest point management
Interest point management
Interest point plugin allows you to point an area that you need to focus on like a pointer during a slide presentation.
You can directly chosse the color of the pointer by collapsing the accordion menu  or by clicking on this icon
or by clicking on this icon  .
.
 Measure tool management
Measure tool management
The Measure Tools shows the distance between two points that you have chosen. This distance between these two points may thus be represented visually in the active view.
With the accordion menu  you can directly:
you can directly:
- measure the length between two points
- compute an angle
Measure a length
- Click on the eyedropper
 and select your starting point (Point A) in the View.
and select your starting point (Point A) in the View. - Then, click on the end point (Point B) to measure the length between the two points.
- The result is directly displayed in the View or in the field named Length AB.
Compute an angle
This option allows you to display the value of an angle between two segments.
Proceed as follows to do this:
- Check Compute angle, the following fields Length BC and Length ABC will appear.
- Click on the eyedropper
 and select your starting point (Point A) in the View.
and select your starting point (Point A) in the View. - Then, click on the intermediate point (Point B) to measure the length between the two points (Length AB).
- Click on the end point (Point C) to measure the length between the intermediate point and the end point. You automatically have the length of the second segment (Length BC) and the value of that angle (Angle ABC).
In a case you realize that you need to change the position of one point, instead of restarting the measurement process you can change its position individually.
To do that, click on this icon  and select the point to be changed with the eyedropper. You can repeat this measurement as much as you want. The lengths and the ABC angle will be updated with the new values accordingly.
and select the point to be changed with the eyedropper. You can repeat this measurement as much as you want. The lengths and the ABC angle will be updated with the new values accordingly.
In addition to that, the Measure tool management window gives you:
- the position of each point with its coordinates
- the length of each segments
- the value of the ABC angle
 Spotlight management
Spotlight management
The Spotlight allows you to illuminate your model.
With the accordion menu  you can directly:
you can directly:
- select the spotlight color (White, Hot, Cold)
- change the light radius (Low, Standard, High)
Find below the spotlight settings window available from this icon  .
.
You can activate or deactivate the spotlight, adjust its intensity with the slider and choose the lighting color. You can also adjust the light reflection intensity (Specular intensity) and its radius. The more the cursor moves to the right, the more the setting is magnified.
Gizmos below allow you to:
| Icon | Action | Description |
|---|---|---|
|
|
Move | Moves the spotlight depending on X,Y,Z axis chosen. |

|
Rotate | Rotates the spotlight depending on X,Y,Z axis chosen. |
 Snapshot management
Snapshot management
The Snapshot plugin allows you to snapshot a scene in VR according to the operator point of view.
With the accordion menu  you can directly set the folder where snapshots will be saved.
you can directly set the folder where snapshots will be saved.
Width and Height set the capture dimensions, while Snapshot FOV is the point of view angle.
 Mannequin
Mannequin
The mannequin allows you to simulate and see movements of your body in 3D world.
With the accordion menu  you can directly:
you can directly:
- display the mannequin skeleton
- display/hide the mannequin's head
- activate the advanced tracking mode (five trackers are required)
Vive Trackers configuration:
If you do, you will have to place an additional tracker on each forearm of your body (as close of your wrists as possible).
- Start by pairing your first Vive Tracker using SteamVR (SteamVR > “Device” > “Pair Controller”).
- Use your headset, navigate to the “Manage Vive Trackers” section in settings (“Settings” > “Manage Vive Trackers”).
- Use the table below to associate your tracker with the corresponding role. Be aware that these roles will not be reset after your session.
We recommend you to write down the roles of each tracker to easily identify them. Steam VR associates the serial number of the tracker with the role.
- Follow this process for each of your Vive Trackers.
Body Part Role Foot (left/right) (Left/Right) Foot Waist Waist Wrist (left/right) (Left/Right) Shoulder
How to use in Accel VR:
It takes 2 steps to setup the Mannequin tool in Accel VR.
Size Calibration
- Once all of your Vive Trackers are connected, select the Mannequin Tool.
- Stand straight and trigger the interaction. If you see a Mannequin, then you can go to the next section. If not, make sure that all your trackers are connected and that you are not using the “Advanced Tracking Mode” with only 3 Vive Trackers.
Vive Tracker Calibration
- Stand in the Mannequin’s shape and try to make your body fit as much as possible.
- Trigger the interaction once more.
You can now use the Mannequin Tool which will simulate your body in VR.
 Turntables
Turntables
Turntables simulate the rotation of one or more products on a turntable. For example, they make it possible to visually compare several configurations of the same product from different angles.
With the accordion menu  , you can directly control turntables by playing with the rotation direction (clockwise and counterclockwise) or pausing the animation.
, you can directly control turntables by playing with the rotation direction (clockwise and counterclockwise) or pausing the animation.
Find below the proximity warning settings available from this icon  .
.
In the Turntables window that shows up adjust quantities + and - of the products you want to add into the scene, select then the Product Spacing and click on Start button to start the turntable(s).
 Links
Links
The Links plugin lets you link a tracker to one or more products. With this feature you can imagine moving a product naturally according to the movements of your members for example.
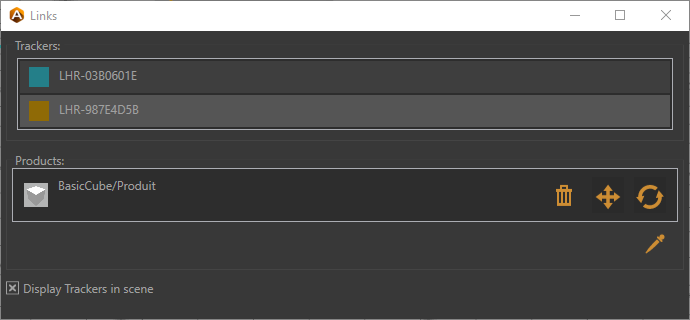
Figure 16 : Links window
You can select and configure trackers listed in Trackers box by expanding the accordion menu  (Open advanced config) or by clicking on this icon
(Open advanced config) or by clicking on this icon  .
.
Follow these steps to link a tracker at one or more products.
- In the Links window select a tracker in the list.
- Then with the eyedropper
 pick the reference point onto the product. This allows you to link the tracker to the product.
pick the reference point onto the product. This allows you to link the tracker to the product.
At anytime you can break the tracker's link of the product by cliscking this icon ![]() . Use the following gizmos to translate
. Use the following gizmos to translate  or rotate
or rotate  to change the position of the reference point.
to change the position of the reference point.
The Settings tab
This tab consists of eight different accordion menus.
System configuration
This section displays information about the windows status such as the shuttle coordinates (X, Z, Y axis), the ground angle and the FPS (Frame Per Second).
You can reach Advanced System Configuration window by clicking this icon  .
.
Please refer to the dedicated chapter called Advanced System Configuration for more details.
Head manipulator
To understand how to operate the Head manipulator and configure it, please refer to the Head manipulator paragraph of the Advanced System Configuration.
Device manipulator
To understand how to operate the Device manipulator and configure it, please refer to the Device manipulator paragraph of the Advanced System Configuration.
Interaction manipulator
To understand how to operate the Interaction manipulator and configure it, please refer to the Interaction manipulator paragraph of the Advanced System Configuration.
Shuttle manipulator
To understand how to operate the Shuttle manipulator and configure it, please refer to the Shuttle manipulator paragraph of the Advanced System Configuration.
Windows
This section allows you to configure features you desire to render in your immersive system.
Find below the Advanced System Configuration window available from this icon  .
.
Depending on your requirements you can select or unselect parameters below to improve rendering performance for the rendering units:
- Mirrors
Displays the reflections of other geometries in the scene in planar mirrors. This option can greatly increase the number of elements to be rendered in a scene. To save ressources this option is disable by default. You can disable it in order to increase rendering fluidity. - Post-processes
- Background
- Overlay1An overlay is a 2D image (often a logo) that is displayed in front of the objects in the 3D world. It does not move when you navigate in the 3D world, but remains stationary with regard to the screen.
- Change the representation of the model to be displayed in the View (Material, Color, LightMaps, Wireframe).
As needed you can also choose to overwrite your background by a one color background or by a gradient background. Just click on Overwrite background checkbox to make your choice.
Accel VR can automatically display the available windows of the shuttle over the network.
Click on this icon  to choose each window you want to use. The icon of the selected window becomes orange
to choose each window you want to use. The icon of the selected window becomes orange  to inform the user that the window has been added to the list. Question mark
to inform the user that the window has been added to the list. Question mark  disappears. You can now close the Advanced System Configuration window.
disappears. You can now close the Advanced System Configuration window.
Back to the Windows accordion menu you will see a brief description of the Window you have just added such as its name or its IP.
 means that the window of the shuttle is not yet added in the list. It is unknown.
means that the window of the shuttle is not yet added in the list. It is unknown. This icon
 means that the dedicated calculation unit to the window of the shuttle is not available over the network despite the fact it is added in the list.
means that the dedicated calculation unit to the window of the shuttle is not available over the network despite the fact it is added in the list.Peers
This section shows the status of the added remote peers.
Find below the Advanced System Configuration window available from this icon  .
.
Accel VR can automatically display available peers over the network.
We recommend you to choose a different color for each peer to simplify the identification.
Click on this icon  to choose each peer you want to use. The icon of the selected peer becomes orange
to choose each peer you want to use. The icon of the selected peer becomes orange  to inform the user that the peer has been added to the list. Question mark
to inform the user that the peer has been added to the list. Question mark  disappears. You can now close the Advanced System Configuration window.
disappears. You can now close the Advanced System Configuration window.
Back to the Peers accordion menu you will see a brief description of the peer you have just added such as its name or its IP.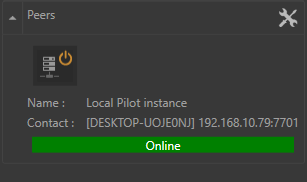
 means that the peer is not yet added in the list. It is unknown.
means that the peer is not yet added in the list. It is unknown. This icon
 means that the peer is not available over the network despite the fact it is added in the list.
means that the peer is not available over the network despite the fact it is added in the list.
 Zspace management
Zspace management
With the accordion menu  you can Active the zSpace or Invert eyes to swap the
display from left eye to right in the event that your views rendered by your glasses are
reversed for each eye.
you can Active the zSpace or Invert eyes to swap the
display from left eye to right in the event that your views rendered by your glasses are
reversed for each eye.
Find below the zSpace settings available from this icon  .
.
This window allows you to render or not the background, mirrors and overlays. This will be helpful to improve rendering performance in the View of Accel VR.
 HMD management
HMD management
With the accordion menu  you can optimize the rendering by checking or unchecking the parameters below:
you can optimize the rendering by checking or unchecking the parameters below:
- Render in HMD (to display the rendering in a VR headset). By default the display of the rendering is projected in a VR headset. To help the system in calculation, you can also choose to deactivate the display here or select this icon
 from the Accel VR toolbar.
from the Accel VR toolbar.
If you don't want to display the rendering in a VR headset (HMD), uncheck this checkbox. - Render mirrors in HMD
- Render post-processes in HMD
Find below the HMD settings window available from this icon  .
.
This window gives you details if the VR headset is correctly recognized by Accel VR with its manufacturer's name and its model.
HMD render scaling slider is useful to zoom out the world to fit your model with the zSpace screen.
DTrack devices management
DTrack devices manager is accessible via this icon  or via Open Advanced config button of the accordion menu
or via Open Advanced config button of the accordion menu  .
.
DTrack devices manager allows you to add compatible devices with the DTrack technology such as:
- tracked glasses for the head,
- one or more Flystick controllers for the interactions,
- a tracker that links a product to a tracker.

Figure 17 : DTrack devices manager
DTrack devices manager consists of two parts:
- The left part to add
 or delete
or delete  a DTrack device.
a DTrack device. - The right part to configure a device.
Select the tracker orientation with the following arguments (Y_UP, Z_UP_X_LEFT, Z_UP_X_RIGHT, Z_UP_Y_LEFT, Z_UP_Y_RIGHT) depending on the manufacturer specifications. If the Y_UP convention is not used by default by the tracking system, data provided will be converted by the tracking framework.
A device can have the Body attribute which gives the positioning in the space (glasses for examples) or have the Flystick attribute which gives both the position of the controller in the space and interactions related to the actuation of buttons.
If you have chosen a DTrack device as a manipulator device then you will only have the option to choose devices with the Flystick attribute.
The Information / Configuration box allows you to adjust the horizontal orientation of the device and make adjustments to its position in the space using the X, Y, Z fields.
- the selected communication channel is active (see this computer)
- the UDP communication port is the same with the DTrack Device Manager communication port of Accel VR (see Port :).
- the following ids ts, d6cal, 6d, 6df2 are checked.
 VRPN devices management
VRPN devices management
The VRPN device management allows you to add, configure and delete a VRPN device.
Accel VR supports ART, VICON, and NaturalPoint tracking systems.
Accel VR Pilot 2019.2 establishes the link between the rendering units and the tracker, gamepads, etc. The connection is made via a local server.
Install the ART or VICON hardware according to the manufacturer’s recommendations. Accel VR Pilot 2019.2 must be linked to the machine on which the ART or VICON VRPN server is installed.
The important parameters to note concerning VRPN server are its IP address, the name of the main tracker (regarding glasses) and its index.
The VRPN server needs to receive information from the tracker (see manufacturer’s documentation).

Figure 18 : 3D glasses
In order to use peripherals for navigating in the 3D scene (Logitech® gamepads, Xbox 360® controller for Windows®…), simply connect them to the computer running Accel VR Pilot 2019.2 and install the peripheral drivers. A space mouse may also be used too.

Figure 19 : SapceMouse® Pro
This icon  does the same action than the button named Open advanced config from the accordion menu
does the same action than the button named Open advanced config from the accordion menu  . It opens the settings window of VRPN devices management plugin.
. It opens the settings window of VRPN devices management plugin.
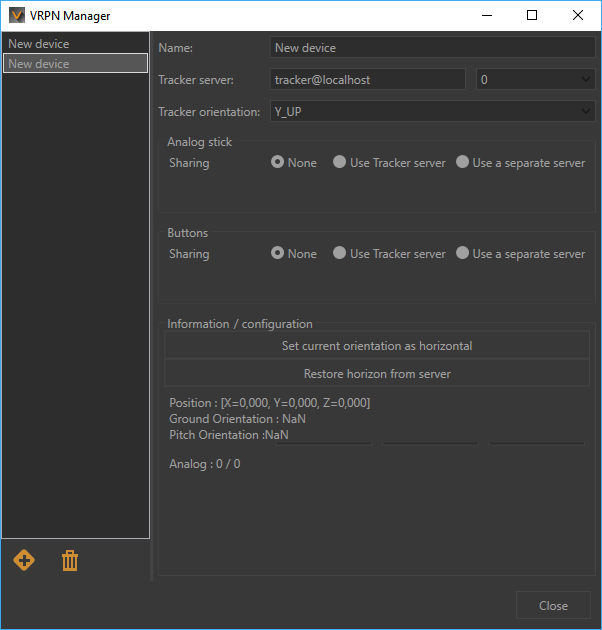
Figure 20 : VRPN Manager
VRPN Manager consists of two parts:
- The left part to add
 or delete
or delete  a VRPN device.
a VRPN device. - The right part to configure a device.
Please refer to the manufacturer documentation of the selected device to know the IP address of the Tracker Server.
The following accordion menu  provides to Accel VR Pilot 2019.2 by VRPN protocol the current position of the tracked devices.
provides to Accel VR Pilot 2019.2 by VRPN protocol the current position of the tracked devices.
The digit represents the sensor ID of ART tracking systems. It is normally 0 with Vicon systems.
Select the tracker orientation with the following arguments (Y_UP, Z_UP_X_LEFT, Z_UP_X_RIGHT, Z_UP_Y_LEFT, Z_UP_Y_RIGHT) depending on the manufacturer specifications. If the Y_UP convention is not used by default by the tracking system, data provided will be converted by the tracking framework.
If your VRPN device has an analog stick or buttons, Analog stick and Buttons will allow you to configure them.
Select Use tracker server radio button if your device is communicating on the same tracking server configured earlier in the VRPN manager.
On the other hand, if your VRPN device has not analog stick and buttons like tracked glasses, select None in the two boxes.
In case your device does not communicate on the same tracking server, then you need to associate an analog stick and buttons on the separe server. To do this select Use a separate server and then enter the server address in a Dedicated server field.
Information / configuration box allows you to set the device horizontal orientation or to adjust it with X, Y, Z coordinates.
 Calibration management
Calibration management
With the accordion menu  you can directly calibrate the projection areas of the CAVE.
you can directly calibrate the projection areas of the CAVE.
See details in the Operating principles chapter to understand how Accel VR works with a CAVE.
In the toolbar click on this icon  to display the rendering on your immersive system.
to display the rendering on your immersive system.
Click then on the Start warping button.
A test pattern is projected by all render units in the system.
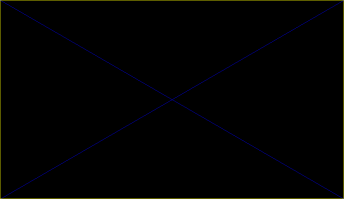
Figure 21 : Sample test pattern projected during calibration procedure for the projection areas.
On each unit, proceed as below (assuming you will use a gamepad for the calibration process):
Press A button of the gamepad to configure the bottom edge. Using the joystick or the paddle (for the pixel precision) of the gamepad, reposition this edge so that its projection overlaps the bottom of the corresponding screen. Then press the B button on the gamepad to select the lower right corner and repeat the setting to place the corner so that its projection overlaps the bottom right of the corresponding screen.
Do this for all corners and edges that require adjustment in the order of the buttons shown in the table below.
| A | B | B | Y | Y | X | X | A |
| Lower edge | Lower right corner | Right edge | Upper right corner | Top edge | Upper left corner | Left edge | Lower left corner |

Figure 22 : Positioning the upper right corner with the joystick of the gamepad.
When an image is rendered, Accel VR will distort it in order to compensate for the keystone projection resulting from the position of the projector. The model’s normal proportions will be restored on the projection areas.
Areas outside of the test pattern will always be displayed in black in order to restrict the projection to the intended screen.
 Proximity Warning management
Proximity Warning management
In an immersive system using walls, the observer is often unaware of the edges of the observation area and of the placement of the screens. To prevent the observer from running into the screens, a proximity warning is available.
With the accordion menu  you can directly activate/deactivate proximity warning option.
you can directly activate/deactivate proximity warning option.
Find below the proximity warning settings available from this icon  .
.
The proximity warning colors the display and shows a grid with the color of your choice whenever an obstacle (the screen) is detected within a defined zone around the observer's head (Minimum distance and Maximum distance). This zone is defined in terms of the distance from the center of the observer's head.
 CAD Tools management
CAD Tools management
The CAD Tools Plugin allows you to import a 3D model from a third party CAD software to interact with it directly in VR by deforming it, rotating it, moving it, and adding plot of curves to it.
Modifications can be exported back in the third party CAD software.
TheCAD Tools window consists of five tabs.
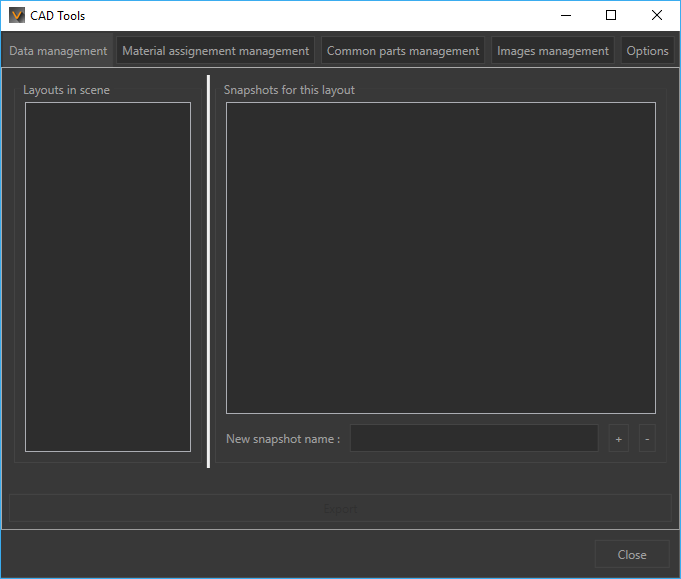
Figure 23 : CAD Tools windows
Data management tab
The operating mode is similar as the Timelines section. In fact you can snapshot several previews of your model and export them into your 3D software by clicking on  button. Minus button
button. Minus button  deletes a snapshot
deletes a snapshot
Material assignment management tab
This tab allows you to choose the folder where materials are located in order to display them in the interactive menu. See details in Material assignment section.
Click on Browse button to set the path to materials.
Common parts management tab
This tab allows you to choose the folder where common parts are located in order to display them in the interactive menu. See details in Common parts import section.
Click on Browse button to set the path to common parts.
Images management
This tab allows you to choose the folder where pictures are located in order to display them in the interactive menu.
Click on the Browse button to set the path to pictures.
Options tab
Set in this tab the units you want to use to move a part. For example Move part interactive menu has units for translating a surface. Options tab allows you to fine-tune translation units and rotation factor to move a part.

